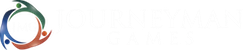Setting Support
Is [published setting] supported by Wild Card Creator? If not, when will it be?
The goal of Wild Card Creator is to support every published Savage Worlds setting. Check out our setting support page for a list of the ones we are currently supporting and an ETA for the other settings.
How do I import one of my Savage Worlds PDFs?
If it is a PDF for a supported setting, you can do the following:
- From the home screen, select the bottom option, “Manage Settings…”
- In the “Loaded Settings” window, select the plus (+) button to the lower-left, and select “Add Published PDF.” This will open a file chooser.
- Navigate to the PDF file you want to add and select it, then click “Open.” If the file you selected is a supported setting, the content will automatically be imported.
If you are sure the PDF is supported, but it is not working for you, please see the Troubleshooting section of this FAQ.
I see that I can create my own homebrew settings in the Hombrew Editor, but can I modify an existing setting, such as Deadlands, for my own purposes?
Right now, this is not possible, but we are planning it for the near future. The way it will work is that the original setting will remain intact, but your changes will be an optional add-on to it, much like how, for instance, the Deadlands Noir Companion is an add-on that modifies Deadlands Noir.
Troubleshooting
I own a PDF that is supported, but when I try to import it I get an error message saying that it is not recognized.
- In the menu bar, select Edit -> Preferences (Windows/Linux) or Wild Card Creator -> Preferences… (Mac)
- Go to the “Advanced” section
- Click the “Run Published PDF Diagnostic” button
- Follow the onscreen instructions, which will direct you to navigate to a PDF and then save a debug file
- E-mail the file to us
This should give us all the information we need about your PDF and help us determine why yours isn’t being recognized. Chances are that with this information we will be able to support his version in the next beta release.
How can I enable the Debug Console?
The Debug Console is a tool used to show what’s going on “under the hood” with Wild Card Creator, which can be used to diagnose a number of tricky problems. To enable it, do the following:
- Get to right before the problem appears
- In the menubar, go to Edit -> Preferences (Windows & Linux) or Wild Card Creator -> Preferences (OS X)
- Go to the “Advanced” section
- Check “Show Debug Console in Feedback Menu” and close the window
- In the menu bar, go to Feedback -> Show Debug Console
- Do the steps needed to produce the problem
- Copy the text in the Debug Console and e-mail the file to us
I’d like to have a “clean slate” and revert everything back to the way it was when I first installed Wild Card Creator. How can I do that?
- In the menu bar, select Edit -> Preferences (Windows/Linux) or Wild Card Creator -> Preferences… (Mac)
- Go to the “Advanced” section
- Click the “Reset Everything to Default” button
- In the resulting message warning you that this will reset everything , click “Yes”.
My issue isn’t listed here.
Contact us and let us know what’s going on. We’ll do whatever we can to make it right.